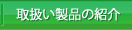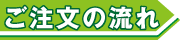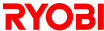入稿チェックリスト
データの入稿前に必ず下記チェック項目に沿ってデータ内容を確認してください。
弊社対応形式、バージョンで作成してください
弊社で対応できるファイル形式、Illustrator、Photoshopのバージョンは確認してください。
| 対応形式 | |||
|---|---|---|---|
| eps | ai | psd | |
| ソフトウェアバージョン | |||
| Illustrator | ver.8~CS.5 | ||
| Photoshop | ~CS5 | ||
上記バージョン以外で作成されたデータは、弊社環境で開く事が出来ない場合があります。
データはCMYKで制作してください
印刷用データはCMYKで作成します
印刷物は色の三原色(CMY)+スミ(Bk)で構成され、PC等で作成されるデータは光の三原色(RGB)で構成されています。
重なれば黒く表現される"CMY"と、重なれば白く表現される"RGB"では特性が違います。その為、RGBのデータを印刷用にCMYK変換すると色のミスマッチが起こり、思っている出来上がりと違う色になる場合があります。
それらを防ぐために印刷物用データを作成するときはカラー設定で"CMYK"に変換して下さい。
リンクしている画像もCMYKで作成されているかPhotoshop等で確認して下さい。
オリジナルの完全データをご用意されるお客様は特にご注意ください。
(一部商品について、弊社にてご用意しておりますテンプレートは、CMYK設定でご用意しております)
カラーモードの確認
- カラーモードの確認をしたいファイルをそれぞれIllustrator又はPhotoshopで開きます。
- 上部のタイトルバーに現在のカラーモードが表示されていますので、CMYKである事を確認してください。
RGBの場合は変更が必要です。
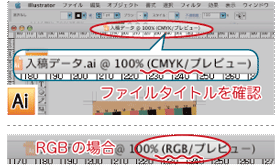
Illustratorでの変更
- カラーモードを変更したいファイルをllustratorで開きます。
- Illustrator上部のメニューバーの「ファイル」から「ドキュメントのカラーモード」→CMYKを選択します。
- タイトルバーのRGB表示がCMYKになった事を確認してください。
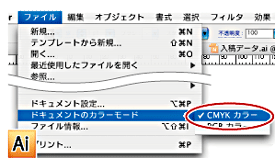
Photoshopでの変更
- カラーモードを変更したいファイルをllustratorで開きます。
- Photoshop上部のメニューバーの「イメージ」から「モード」→CMYKカラーを選択します。
- タイトルバーのRGB表示がCMYKになった事を確認してください。
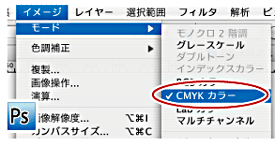
弊社では一部商品についてIllustrator用のテンプレートをご用意しております。ご利用下さい。
データは出来上がりと同じサイズで作成してください
ご希望サイズより大きいサイズ又は小さいサイズで作成されますと、出来上がりイメージと異なる事になります。
作成中のファイルのドキュメントサイズはメニューバーの「ファイル」→「ドキュメント設定」から確認する事が出来ます。
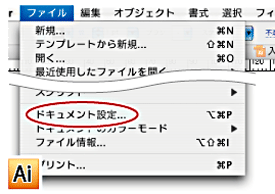
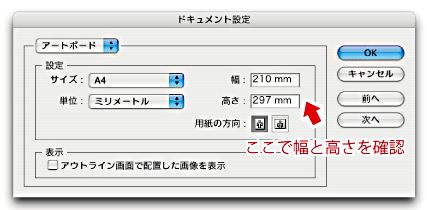
弊社では一部商品についてIllustrator用のテンプレートをご用意しております。ご利用下さい。
画像の解像度は350dpi以上に設定してください
画像の解像度は実際に使われるサイズで350dpi以上のデータを使用してください。
Illustratorにリンクで配置されている画像は、レイアウトデザインによっては、制作された実データの大きさよりも拡大・縮小をしていると思います。
元の解像度が350dpi以上あり、縮小でレイアウトしていればあまり問題になりませんが、拡大している場合は注意して下さい。印刷したときに解像度が足りず、印刷画像が荒くなります。
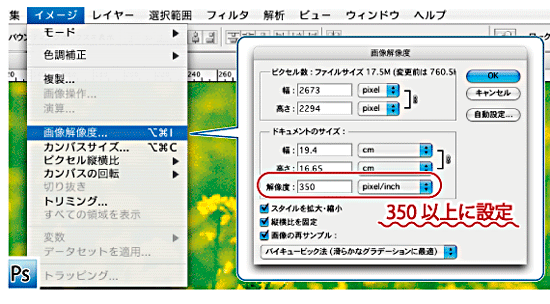
画像を埋め込まないでください
データのサイズが大きくなり、ファイルの転送・データ確認・データ処理が遅くなります。
画像データはできるだけ埋め込みを行わないで下さい。データのサイズが大きくなり、ファイルの転送・データの確認・データの処理が遅くなります。
画像が配置されていると、プレビューの横にマークがでます。
確認の目安にして下さい。
リンクファイルの入稿忘れにご注意ください。
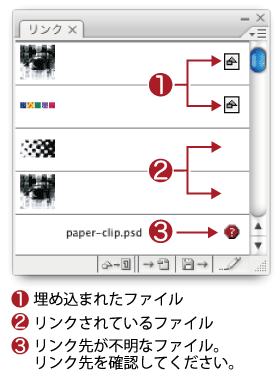
グラデーションや透明効果はラスタライズしてください
環境に左右されない表示にする為、ラスタライズしてください。
グラデーションや透明効果は、非常にデザインに欠かせない効果です。ですが印刷事故が増える要因でもあります。
できるかぎりラスタライズをかける事をお勧めします。
- Illustrator用のプラグインを使われている場合は、当社で再現できません。
プラグインの使用は避けて下さい。 - ラスタライズとはオブジェクト等を画像化することです。
ラスタライズ後に、デザインやレイアウトが変わっていないか確認して下さい。
ラスタライズの方法
- グラデーションや透明効果のついたオブジェクトを選択します。
- Illustratorメニューから「オブジェクト」→「ラスタライズ」を選択します。
- 解像度の「その他」にチェックをして350ppiに設定します。
- 背景の「透明」にチェックを入れ、OKをクリックします。
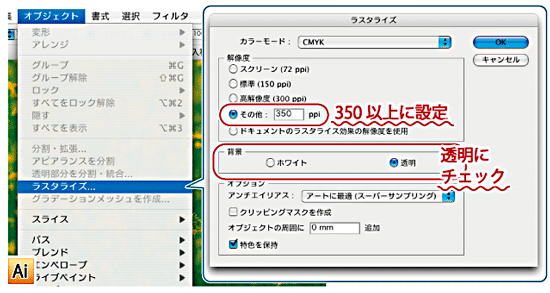
特色はプロセスカラーに変換してください
特色を使用している場合はカラースウォッチの使用していない色を削除して、特色指定されている色をプロセスカラー変換に変えて下さい、
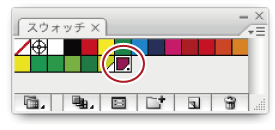
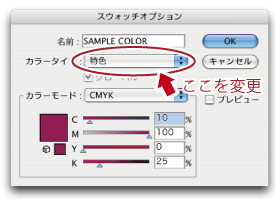
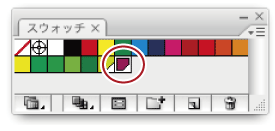
- 特色での印刷をご希望の場合はこの限りではございません
- データの作成方法に付いてはお気軽にお問い合わせ下さい
オーバープリントは正しく設定してください
余分なオーバープリントが掛かっていますと、思わぬ事故を起こす場合があります。
その為、弊社の印刷はスミ版(Bk)以外はオーバープリントを解除します。デザイン上、スミ版(Bk)以外にオーバープリントを掛けなければいけない場合はご相談下さい。
チェックが入っているオブジェクトはオーバープリントされます。
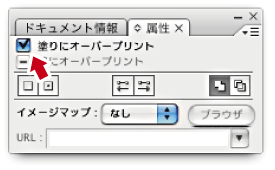
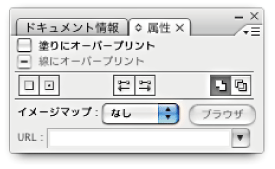
文字フォントはアウトライン化してください
文字のアウトライン化は必ずしてください。
アウトラインを取られていない場合は、もう一度データのご入稿をお願いします。
アウトライン化の方法
- 全てのロックが解除されている事を確認してください。
ロックが掛かっていると、アウトライン化されません。 - 全てのオブジェクトを選択します。
(Illustratorメニューから「選択」→「全てを選択」又はctrl(アップルマーク)+A) - Illustratorメニューから「書式」→「アウトラインの作成」を選択します。
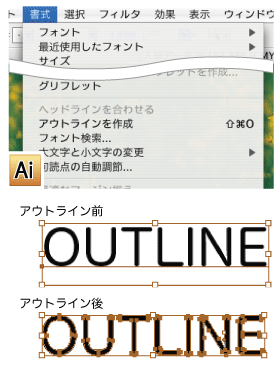
トンボをつけてください
トンボは断裁時に出来上がり寸法の位置合わせのためのものです。
必ずつけてください。
トンボを基準にして、出来上がり寸法に断裁します。
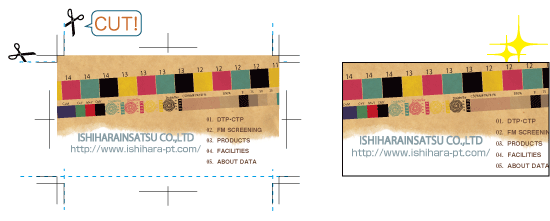
トンボがないと、どこを基準に位置を合わせばいいのか分かりません。
イメージしていた出来上がりとずれが生じる場合があります。
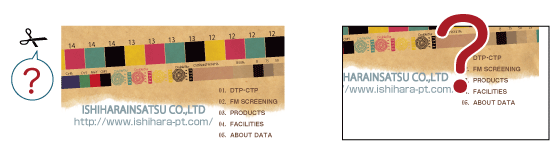
トンボの作成方法
トンボ作成は「フィルタ」の「トリムマーク」で作成してください。
矩形ツール等を使い、出来上がり寸法の位置、サイズのオブジェクトを作成します。
矩形の塗りと線はなしにしておきます。

- CS5では「オブジェクト > トリムマークを作成」からトンボを作成できます。
- CS4では「効果 > トリムマーク」で作成したトンボを選択し「オブジェクト > アピアランスを分割」とすることでトンボを作成できます。
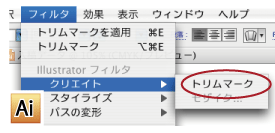

弊社では一部商品についてIllustrator用のテンプレートをご用意しております。ご利用下さい。
塗り足しをつけてください
出来上がりの端まで柄がある場合は必ず必要です。
オフセット印刷では印刷後、出来上がり寸法に断裁いたします。
背景の天地左右が白の場合は問題ありませんが、画像やグラデーション等の柄になっている場合は、背景のサイズを天地左右共の出来上がり寸法より3mmほど大きくしておいてください。
塗りたしがないと断裁のわずかなズレで、思った出来上がりと違うイメージになる等のトラブルの原因となります。
仕上がり見本を添付してください
弊社の環境で正しく表示されているかを確認するために必要です。
入稿されたデータが弊社の環境で正しく表示されているかを確認するために、画面のキャプチャ等で結構ですので仕上がり見本を必ず添付してください。
 Windowsのスクリーンショットの取り方
Windowsのスクリーンショットの取り方
- キーボードのPrintScreenを押します。
- プログラムからペイントもしくはPhotoShopを開きペーストします。
- ファイルメニューから「名前を付けて保存」をクリックし、任意の場所に保存します。
- 入稿データと同じフォルダに入れて弊社までお送り下さい。
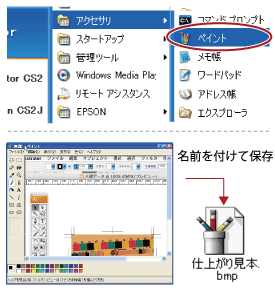
 Macintoshのスクリーンショットの取り方
Macintoshのスクリーンショットの取り方
- 入稿データを開き、データ全体が表示された状態でアップルマーク+SHIFT+3を同時に押します。
- デスクトップにピクチャ**というファイルができています。(**は数字)
- ダブルクリックするとプレビューが表示されますので、入稿データ全体が取り込まれたかどうかを確認します。
- 入稿データと同じフォルダに入れて弊社までお送り下さい。
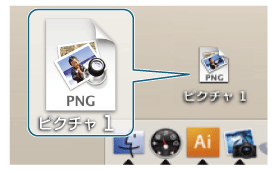
データを一つのフォルダにまとめ、圧縮をして下さい
原稿データと画像データや仕上がり見本となるスクリーンショット等、使用されているデータを全て同梱し圧縮をお願いします。圧縮の際はファイル名を半角英数字にして下さい。
 Windowsでのファイルの圧縮
Windowsでのファイルの圧縮
- 入稿データや仕上がり見本全てを1つのフォルダに入れます。
- フォルダ名が半角英数で付けられているか確認します。
- フォルダの上で右クリックし、「送る」→「圧縮(zip形)フォルダ」を選択します。
- フォルダと同じ場所に(ファイル名).zipというファイルが出来ました。
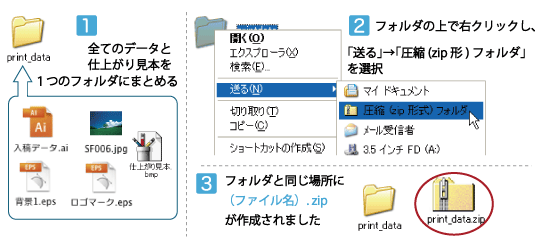
 Macintoshでのファイルの圧縮
Macintoshでのファイルの圧縮
- 入稿データや仕上がり見本全てを1つのフォルダに入れます。
- フォルダ名が半角英数で付けられているか確認します。
- フォルダにカーソルを合わせ、キーボードのcontrolキーを押したままマウスをクリックします。
- 表示された項目の中から「"(ファイル名)"のアーカイブを作成」をクリックします。
- フォルダと同じ場所に(ファイル名).zipというファイルが出来ました。
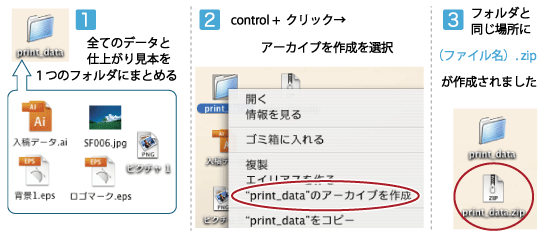
入稿の方法とファイルサイズ
お客様にあった方法で入稿してください。
データの入稿方法は、以下の3種類の中からお選びいただけます。
それぞれ入稿できるデータサイズに制限がございますので、お客様のデータサイズを確認の上、データサイズに合った方法で入稿してください。
対応サイズを超えたデータを入稿された場合、弊社にデータが届かない場合がございます。ご注意下さい。
| 入稿方法 | ファイルサイズ上限 | 入稿先 |
|---|---|---|
| メール入稿 | 5Mbyteまで対応 | |
| アップローダー | 1ファイル100Mbyteまで対応 | |
| 外部サービスを使用 | 外部サービスの容量に依存します | 宅ファイル便やファイルオクール等をご利用ください |